Google Earth Interface : Details
This optional extra requires some modification work with regard to Google Earth initialization file and some knowledge about your computer’s network IP address. Below is a detail description of the set up. Do not attempt to perform these tasks unless you are comfortable with changing file permissions, and modifying Ini files .
A version of Google Earth at version 6.1 or later must exist
Google Earth is free and may be downloaded from http://www.google.com/earth/download. Version 6.1 onwards should support external interfaces.
Modify the drivers.ini file
Find where the Google Earth program has been placed on your computer. It is most likely to be in “C:\Program Files\Google\Google Earth\client”. The program is called googleearth.exe
It should look like this :
I;;; Default blend efficiencies.
;;; Heavily favor GPU skinning for unknown hardware.
SETTINGS {
CPUVertexBlendEfficiency = 1.0
GPUVertexShaderPerfRating = 4.0
GPUTLPerfRating = 1.0 .....
Find the matching brace “}” to the one that is to the right of the text “SETTINGS”
I;;; Default blend efficiencies.
;;; Heavily favor GPU skinning for unknown hardware.
SETTINGS {
CPUVertexBlendEfficiency = 1.0
GPUVertexShaderPerfRating = 4.0
GPUTLPerfRating = 1.0 .....
PerformanceQuality/minBuildingPerfScore = 0.5
PerformanceQuality/maxNumBuildings = 150
PerformanceQuality/maxBuildingPerfScore = 2.0
PerformanceQuality/buildingScalingPower = 1
}
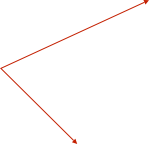
Add the following text before the second brace
PerformanceQuality/buildingScalingPower = 1
ViewSync/send = false
ViewSync/receive = true
ViewSync/port = 7001
ViewSync/yawOffset = 0
ViewSync/pitchOffset = 0.0
ViewSync/rollOffset = 0.0
ViewSync/horizFov = 36.5
}
This will then tell Google Earth to receive synchronizing data on Port 7001 and draw a field of view of 36.5 degrees.
In this directory where the Google Earth executable exits, there will be a file called “drivers.Ini“. Ensure that you have adequate user rights (permission) to modify the file. Open this file using Word Pad. It is also a reasonable safe guard to make a copy of this file.
Interface to the correct computer
The Add On will initialize to the host computer. It may however be used to transfer synchronization data to another computer on a local private network. If you only intend to run Google Earth on the same computer as the simulation, then there is no more to do except press “Connect”.
If you intend to run Google Earth on the different computer from the one running the simulation, then the IP address needs to be set up. Also that computer’s version of the “drivers.Ini: in its Google Earth directory needs to be modified as shown above.
On the other computer run the CMD prompt program. ( the one where Google Earth is intended to run )
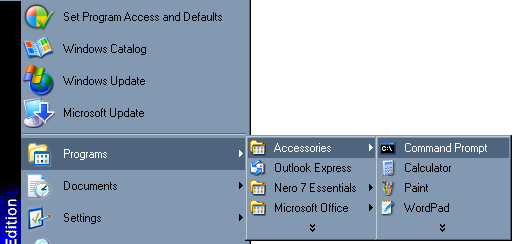
This will bring up a DOS looking like edit box.
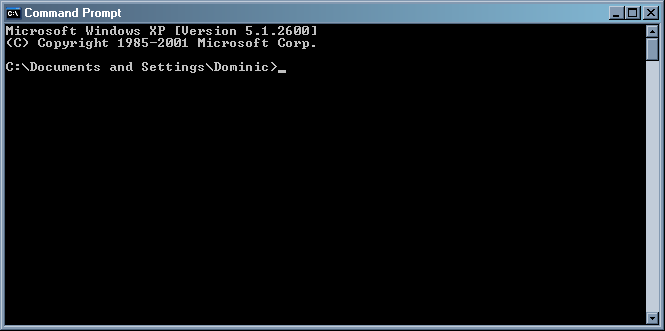
Type “ipconfig”
The IP address of the computer is shown. Put this IP address into the Google Earth Interface Add On BEFORE pressing the Connect button.
Now press Connect, and the Google Earth Interface Add On will start to transmit the synchronization data to the IP address entered. In other words it will begin to synchronize the other computer’s Google Earth.
Important Points
The Google Earth Interface has been built from here say information from people who may have an association with the Google Earth programmers. As such there are data formats and other interfaces that are still clouded in secrecy. Often the Google Earth fails to synchronize. If this is the case restart Google Earth, and or Google Earth Interface Add On alternately. Hopefully after several trys the Google Earth will synchronize.
Please be aware that the Google Earth Interface sends UDP data packets to the IP
Address that you set up at a rate of 20 -
If you run the Google Earth, Google Earth Interface Add On and the simulation all on one computer, you may find that that the frame rate of the simulation is compromised and frame overruns begin. A dual CPU. Or two core machine is probably the lower limit of power that is required.
The Map View Alt Offset only works in the Map View.
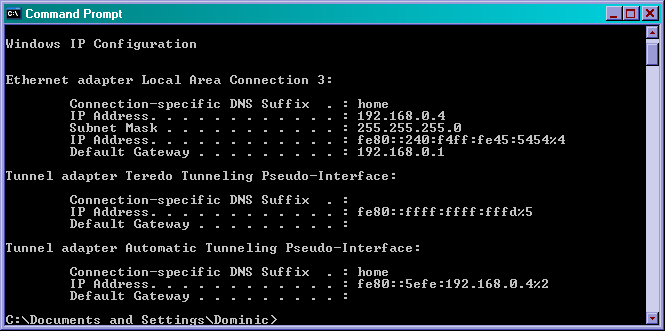
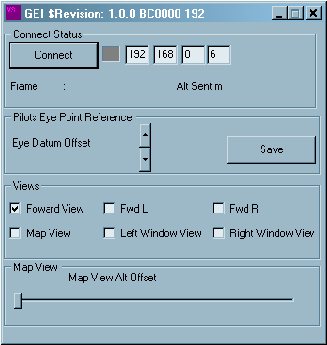
4
192
